
Als deze vraag je bekend in de oren klinkt, dan zal deze blog een eye-opener voor je zijn! Je begrijpt na het lezen hiervan namelijk nog beter wat het belang is van goed back-uppen, èn ik leg je stap voor stap uit hoe jij dit zelf goed op kunt zetten. Zit jij al te popelen om deze blog te lezen? Ga dan op het puntje van je stoel zitten en lees gauw verder!
Het is een lapje tekst, maar de stof is veel gemakkelijker dan je misschien denkt en het gaat je sowieso in de toekomst enorm veel tijd en werk besparen.
Geloof me, je zult me dankbaar zijn!
Even terug naar je schooltijd. Ja inderdaad, voor sommigen is dat best wel een tijdje terug, en bij die groep hoor ik zelf ook ???? . Je hebt dagenlang zitten te typen op een stageverslag en het is nu echt bijna klaar. Je zit de laatste avond lekker in de flow en de woorden stromen zo uit je vingers via het toetsenbord je verslag in. Dan gaat ineens je laptop uit… ERROR! AAAAAAH!
Uhmmm, wacht even…. Ik heb alles toch nog opgeslagen net? Of toch niet? Neeeee, dat was gisteravond!
Dan kom je er dus achter dat je helemaal opnieuw kunt beginnen, precies vanaf het moment dat het lekker ging die avond. Grrrrr!
(Vul hier scheldwoorden naar keuze in).
Oké je hebt het gevoel te pakken? Houd dit vast, dan laat ik je in deze blog zien hoe je dit in Lightroom heel makkelijk kunt voorkomen! Om het overzichtelijk te maken heb ik de blog voor je opgedeeld in 7 hoofdstukken:
- Hoe gebruik je Lightroom?
- Wat is Lightroom wel en wat is het zeker niet?
- Een goede back-up van je foto’s maken
- Een goede back-up van je Lightroom-catalogus maken
- Je back-uplocatie veranderen
- Werken met twee externe harde schijven
- Andere opties en oplossingen (Cloud en NAS)
- Hulp nodig?
1. Hoe gebruik je Lightroom?
Iedere fotograaf gebruikt Lightroom op zijn of haar eigen manier. Sommigen gebruiken het alleen om RAW-foto’s vanuit de camera om te zetten naar .JPG, anderen om hun foto’s licht te bewerken en dan te exporteren. Of je bent net als ik, en je gebruikt het om AL je foto’s precies in bij te houden en te bewerken. Als je dit gestructureerd doet, dan kun je dus ook jaren later heel makkelijk die ene foto terugvinden. Zo is Lightroom een waardevol stuk gereedschap in je fotografie-toolbox; een belangrijk onderdeel van je workflow.
Laten we vooropstellen dat je helemaal niets MOET, jij bepaalt uiteraard helemaal zelf hoe je Lightroom gebruikt, hoe je werkt, welk risico je bereid bent om te nemen en hoeveel werk je opnieuw wil doen als het een keer fout gaat.
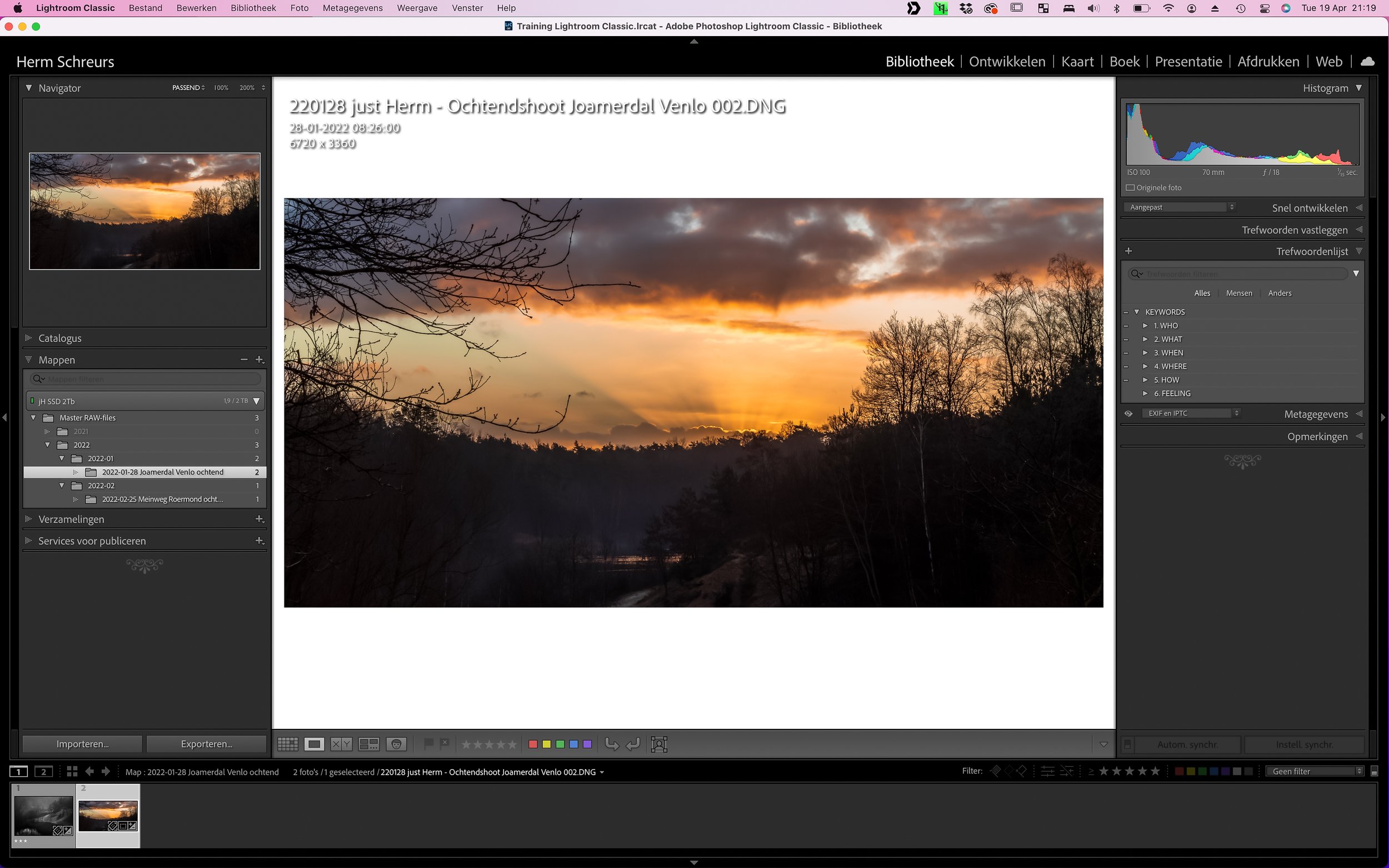
Want: Het gaat een keer fout.
We werken nu eenmaal met apparatuur die slijt, kapot kan vallen en gestolen kan worden. Daarnaast zijn we ook nog eens allemaal mensen en die zijn wel eens moe, vergeten wat en maken zo nu en dan wel eens een foutje.
Het gaat dus echt vroeg of laat een keer fout, en ik kan dit uit eigen ervaring bevestigen. Zelf heb ik ooit mijn complete foto-verzameling opnieuw in kunnen lezen in Lightroom omdat ik een “foutje” gemaakt had en de back-up had overgeslagen… Helaas!
Gelukkig had ik de RAW-bestanden met de XMP-bestanden nog wel dus de schade beperkte zich tot een hele hoop werk dat ik opnieuw kon doen.
2. Wat is Lightroom wel en wat is het zeker niet?
Adobe Photoshop Lightroom Classic is een catalogus, een databank waarin je alles over al je foto’s inzichtelijk kunt bijhouden. En zoals bij alle databanken, geldt ook voor Lightroom: hoe meer informatie je erin stopt, hoe meer je ermee kunt. Maar daarover meer in een latere blog.
De kracht van Lightroom is dat je één heel mooi en uitgebreid platform hebt wat je centraal kunt zetten in je complete workflow, meteen vanaf dat je de foto’s hebt gemaakt. Je kunt er foto’s heel makkelijk:

Zoekwoorden toevoegen is een van de zeer krachtige features in Lightroom.
- Importeren, opslaan en hernoemen.
- Uitzoeken en sorteren.
- Bijhouden en terugvinden.
- Voorzien van kenmerken, locaties en zoekwoorden.
- In verzamelingen plaatsen, al dan niet automatisch.
- Licht of juist heel uitgebreid bewerken.
- Doorsturen en uitgebreider bewerken in externe programma’s als Photoshop of Topaz Labs.
- Exporteren om ergens anders weer te gebruiken of op te leveren aan je klant.
- Klaarmaken om te printen of zelfs direct tot een fotoboek om-toveren.
Omdat je veel van deze handelingen automatisch of via voorinstellingen uit kunt laten voeren, krijg je een hele consequente en intelligente catalogus van je complete verzameling foto-bestanden. Op die manier wordt Lightroom, in plaats van een stuk gereedschap, een “complete werkplaats” en krijgt het een meer prominente plaats in je fotografie-workflow.
Wil je meer leren over Lightroom?
Schrijf je dan zeker in voor de nieuwsbrief, dan ontvang je als eerste bericht over interessante nieuwe blogs, workshops en trainingen!
JA, IK WIL MEER LEREN OVER LIGHTROOM!
Zodra je jouw foto’s importeert in het programma, weet Lightroom WAAR je foto’s staan en WELKE KENMERKEN jij er allemaal aan hebt gegeven, zoals welke naam, kleurcodering, zoekwoorden en locatie jij de foto hebt gegeven. Verder weet Lightroom ook WAT je ermee gedaan hebt, zoals in welke verzamelingen jij de foto’s hebt geplaatst en welke bewerkingen, hoe complex dan ook, je op de foto’s hebt losgelaten.
Wat Lightroom dus NIET doet is de bestanden fysiek voor je opslaan.

Kleurlabels, Flags en de Star-rating zijn een voorbeeld van mogelijke kenmerken die je aan een foto kunt toewijzen om verdere herkenning of status duidelijk te maken.
3. Een goede back-up van je foto’s maken
Als je deze gegevens consequent bijhoudt in Lightroom, wordt het belangrijk om de waardevolle informatie van zowel je catalogus als je RAW-bestanden goed te waarborgen. En zo komen we aan bij het echte onderwerp van deze blog:
We gaan back-uppen! YES, eindelijk!

Lightroom werkt het snelste als de catalogus, net als Lightroom zelf, op de interne harde schijf van je PC, Mac, laptop of MacBook draait. Parkeer de catalogus even, daar komen we zo op terug!
We gaan nu eerst je RAW-bestanden back-uppen.
Het allersnelste werkt je hele systeem als je RAW-bestanden ook op die interne harde schijf staan. Maar je komt er al na een paar shoots achter dat dit niet handig is. Je harde schijf loopt namelijk snel vol, dus je kunt beter meteen vanaf het begin een externe harde schijf gebruiken voor je RAW-bestanden.
Het beste is dan om zelfs een snelle, externe SSD (Solid State Drive), dit is een harde schijf zonder bewegende delen. Ze zijn supersnel, klein, licht en worden nog eens steeds betaalbaarder ook.
Het grote voordeel van het werken met een externe harde schijf is dat je er makkelijk een kopie van kunt maken naar een tweede externe harde schijf en dan heb je meteen een goede back-up. De tweede schijf hoeft niet zo’n snelle SSD te zijn maar kan een “normale” harde schijf (HDD – Hard Disk Drive) zijn, deze zijn nog een stuk betaalbaarder en overal verkrijgbaar.

Externe SSD’s en HDD’s die ik zelf gebruik:

SanDisk Extreme Portable SSD – Externe SSD – 5…

SanDisk Portable SSD – Externe SSD – USB-C 3.2…

Western Digital Elements Portable – Externe ha…

Samsung 980 – Interne SSD – PCIe 3.0 – NVMe M….
4. Een goede backup van je Lightroom-catalogus maken
Terug naar de catalogus van Lightroom! In het voorbeeld aan het begin van deze blog heb ik beschreven dat het risico wat je loopt, beperkt wordt tot het punt van de laatste keer opslaan. Je bepaalt dus zelf hoeveel werk je bereid bent opnieuw te doen door regelmatig te “saven” tussendoor.
Zo is het ook met de Lightroom-catalogus en het back-uppen daarvan. Als je GEEN back-up maakt, loop je het risico dat je je hele catalogus kwijt bent als er met je computer of harde schijf iets fout gaat. Als je elk uur een back-up maakt, loop je het risico maximaal 1 uur werk kwijt te zijn.
Lightroom heeft de mogelijkheid om zelf een back-up te verzorgen van je complete catalogus wanneer JIJ dit wilt. Hieronder leg ik je uit hoe je dat in de praktijk instelt in de catalogusinstellingen.


In de catalogusinstellingen (Catalog Settings in de engelse versie) kun je op het eerste tabblad twee dingen doen:
- Bij Informatie vind je informatie over je catalogus zelf, waar deze catalogus opgeslagen wordt, hoe deze heet en wanneer er een back-up is gemaakt.
- Bij Back-up maken kun je instellen WANNEER je wil dat Lightroom een back-up maakt.
En met deze laatse instelling gaan we beginnen.

Zelf gebruik ik de 5e optie: Back-up van de catalogus maken
Telkens wanneer Lightroom wordt afgesloten
Lightroom geeft je dan bij het afsluiten ook nog de keuze om dit wel of niet te doen. Ik adviseer je om zelf ook deze keuze in te stellen, al ben je hier uiteraard helemaal vrij in. In de training en in de workshop over Lightroom gaan we dieper in op alle opties en wat deze betekenen.
Let op! Hier kun je nog niet instellen WAAR deze back-up opgeslagen wordt. Dat gaan we zometeen instellen.

Door de instelling die we net hebben gedaan krijg je vanaf nu elke keer als je Lightroom afsluit de volgende melding:
Je hebt nu de keuze OF je een back-up wil maken of dat je deze keer over wilt slaan. Maar ook kun je meteen kiezen WAAR je deze wil opslaan. Standaard slaat Lightroom deze back-up op in de map waar ook de catalogus opgeslagen wordt, maar dat is voor een backup NIET de juiste locatie. Mocht je PC namelijk crashen of gestolen worden, dan ben je ook meteen je back-up kwijt en daar is een Back-up juist niet voor bedoeld.
Niet handig dus, dit gaan we aanpassen in het volgende hoofdstuk!
3e Tabblad Metagegevens
Wacht nog even met het wegklikken van het scherm Catalogusinstellingen!
Op het 2e tabblad gaat het voornemelijk over de previews (Voorvertoningen) maar die zijn voor nu voor de Back-up niet belangrijk.
Maar op het 3e tabblad staat wel nog een belangrijke instelling:
Wijzigingen automatisch naar XMP opslaan
Het is een instelling waar nogal wat van afhangt, maar in het kort:
- Niet aangevinkt: Lightroom is sneller maar alle metagegevens en kenmerken blijven alleen in Lightroom.
- Wel aangevinkt: Lightroom werkt iets langzamer (met een snelle externe SSD merk je daar niets van) maar alle gegevens over je foto’s worden direct bij je RAW-bestanden opgeslagen.
Zelf heb ik dit aangevinkt staan om zo een extra veiligheid in te bouwen.

5. Je back-uplocatie veranderen
Omdat je vanaf nu toch met een externe harde schijf werkt voor je RAW-bestanden ????, kun je deze ook mooi gebruiken voor de Backup van je catalogus. Als je nu Lightroom weer afsluit en je krijgt het venster met de opties voor het maken van de Back-up, klik dan op de knop voor het aanpassen van de locatie, “kiezen” en ga naar de externe harde schijf en maak hiervoor een eigen map aan met een duidelijke naam zoals bijvoorbeeld: Backup Lightroom.
Selecteer deze map en klik in het afsluitvenster in Lightroom op:
Back-up maken
De de screenshot hiernaast is te zien dat ik op de externe SSD twee mappen heb gemaakt:
- Backup Lightroom (voor de Back-ups)
- Master RAW-files (voor de RAW-foto-bestanden)


Omdat je nu de locatie bevestigt hebt, onthoudt Lightroom deze backup-locatie en zal het IN die map bij elke back-up een nieuwe map aanmaken met een zogenaamde time-stamp, zoals: 2022-04-19 2126
De back-up in de screenshot is gemaakt op 19 april 2022 om 21:26 uur.
In deze mappen zit een .zip file, dit is een ingepakte versie van je catalogus. Mocht je deze ooit terug willen zetten zul je die dus moeten uitpakken voordat je deze kunt gebruiken. (Let op: het is alleen je catalogus, niet de presets en speciale instellingen.)
Tip:
Mocht je tussendoor graag een back-up willen maken, bijvoorbeeld als je net de hele fotoshoot voor een klant hebt bewerkt, sluit dan gewoon Lightroom even af en laat er een back-up van maken. Je kunt dan zelf ook even de benen strekken en een kop koffie pakken ☕️????
Bonustip:
Doe dit ook als je tussendoor bijvoorbeeld even naar de buren gaat om koffie te drinken, je wil niet zonder back-up zitten als bijvoorbeeld je laptop uitgaat omdat je accu leeg is.

Het is belangrijk om altijd bij het afsluiten van Lightroom de aangegeven back-up-locatie even te controleren, want er zijn namelijk situaties dat hier iets anders komt te staan:
Sluit je bijvoorbeeld Lightroom af zonder dat je externe harde schijf aangesloten is, dan kan Lightroom de ingestelde back-uplocatie niet vinden en krijg je de volgende rode melding:
Omdat Lightroom de ingestelde locatie niet kan vinden (je externe harde schijf is namelijk niet aangesloten) zie je dan ook in de screenshot dat het programma naar de standaardinstelling gaat waar we het eerder over hadden: de map-locatie waar ook je catalogus staat op de interne harde schijf van je PC.
Je hebt nu de keuze uit twee opties:
- Deze keer overslaan Lightroom slaat dan deze keer over en probeert de volgende keer weer om de eerder ingestelde locatie te vinden.
- Back-up maken Zo maak je toch een back-up op je interne harde schijf, maar denk eraan dat Lightroom deze nieuwe locatie zal onthouden, ook als je de volgende keer wel weer je externe harde schijf aangesloten hebt. Deze zul je dan opnieuw aan moeten wijzen.
Zelf kies ik dan voor de eerste optie om GEEN back-up te maken en dus Deze keer over te slaan, we hebben namelijk al gezien dat een back-up geen zin heeft als deze op dezelfde locatie staat dan de catalogus zelf.

Tip:
Ga zo nu en dan zelf kijken in de map van de back-uplocatie en verwijder daarin de mappen met oude back-ups. Je hoeft er echt maar 2 of 3 te bewaren. Het scheelt je een hoop opslag-ruimte.
6. Werken met twee externe harde schijven

Oke. We hebben nu Lightroom zo ingesteld dat er een back-up gemaakt wordt van de catalogus op de externe harde schijf. En ook je RAW-bestanden staan daar warm en veilig opgeslagen. Wanneer je nu ook nog systematisch een kopie maakt van deze externe harde schijf naar een tweede, dan heb je een echte veiligheid ingebouwd. Het mooie engelse woord hiervoor is: redundancy. Dit kan elke uur, dagelijks of wekelijks zijn, en ligt er weer aan hoe lang je zelf zonder een back-up wilt en durft te werken.
Persoonlijk wil ik niet langer dan 24 uur tussen de back-ups hebben zitten, dat vind ik echt zonde van mijn tijd en harde werk als ik meer dan dat opnieuw zou moeten doen. Maar eerlijk gezegd maak ik veel vaker tussendoor een back-up door Lightroom af te sluiten op momenten dat ik er niet aan werk.
Tip:
Bewaar deze tweede externe harde schijf (de back-up) op een andere, veilige plek. Weg van je normale locatie, zodat deze ook behouden blijft bij een inbraak of brand.
De 3-2-1 Back-up methode
In feite hebben we zo een beproefde back-up-methode opgezet, namelijk de 3-2-1-methode:
- Bewaar minimaal 3 kopieën van je data.
- Op minimaal 2 verschillende fysieke locaties.
- Waarvan er minimaal 1 buiten je normale werklocatie bewaard wordt.
De Lightroom catalogus
Voor de Lightoom-catalogus geldt het volgende, we hebben:
- De originele op de interne harde schijf van je computer
- Back-up 1 op de (hoofd-) externe harde schijf
- Back-up 2 op de 2e externe harde schijf
De RAW-bestanden
Voor de RAW-bestanden geldt:
- De originele RAW-bestanden op de (hoofd-) externe harde schijf
- Back-up 1 op de 2e externe harde schijf
- …
Voor je RAW-bestanden zou ook nog een 3e kopie mogelijk zijn, al vind ik het persoonlijk voldoende om zorgvuldig met beide externe harde schijven om te gaan en per dag een volledige kopie op een fysiek andere locatie te hebben liggen. Maar dit is uiteraard helemaal aan jezelf.
7. Andere opties en oplossingen (Cloud en NAS)
In the cloud
Tegenwoordig hoor je het vaak om je heen: alles moet “in de cloud”. Cloud hier, cloud daar… Daar wordt een online-oplossing mee bedoeld, je bestanden staan dan op één of meerdere harde schijven op een server ergens op de wereld. Het mooie is dat je daar dan ook van overal op de wereld toegang tot hebt ALS je maar een internet-verbinding hebt. Op zich is dit een hele mooie oplossing en je kunt er zelfs hele uitgebreide instellingen maken voor beveiliging en back-up.
Zelf gebruik ik deze cloud-oplossing niet omdat ik niet graag vastzit aan een maandelijkse kostenpost en dan nog steeds weet ik niet wat er exact gebeurt met mijn data.
NAS Server
Nadat studio de GARAGE klaar was, ben ik zelf overgestapt van externe harde schijven op een workflow met een eigen server en een NAS-oplossing. Dit draait tot op heden erg fijn en betrouwbaar.
Klik hier om meer te weten te komen over de Synology NAS Server die ik zelf gebruik op BOL.com

Synology NAS Server (Foto van de Synology website)
De voordelen van een eigen NAS Server-oplossing:
- Je hebt alles in eigen beheer
- Toegang van al je apparaten, zowel op locatie als mobiel
- Uitbreidbaar door meer- of andere HDD’s
- Je kunt heel makkelijk betrouwbare back-upmogelijkheden inbouwen
- Je kunt al je bestanden EN je catalogus vanaf meerdere plekken benaderen.
- Je kunt je eigen cloud opzetten
Uiteraard zitten er ook nadelen aan het gebruik van een eigen NAS-server:
- De kostenpost want het is een investering, maar vergelijk het eens de aanschaf van meerdere externe HDD’s en SSD’s
- Het instellen kan best ingewikkeld zijn, al is er veel hulp in te vinden hoor ????
Zodra ik zelf langer werk met deze NAS-oplossing zal ik ook hierover een blog schrijven.
De externe harde schijven gebruik ik nu vooral als ik op reis ben en zo delen van mijn catalogus nodig heb of bepaalde RAW-bestanden beschikbaar wil hebben op locatie. Verder maak ik er onderweg een back-up-systeem van met drie externe SSD’s. Ook over het reizen met Lightroom staat nog een blog gepland!
Wil je op de hoogte blijven van de ontwikkelingen en als eerste nieuwe blogs in je mailbox ontvangen? Schrijf je dan nu in voor de maandelijkse nieuwsbrief!
JA, IK WIL DIE NIEUWSBRIEF GRAAG ONTVANGEN!
8. Hulp nodig?
Ben je zelf nou niet zo technisch om het allemaal in te stellen? Maak je geen zorgen, ook bij jou krijgen we een goede back-up workflow ingeregeld!
Meld je aan voor een 1:1 training Lightroom. Wat we dan gaan doen?

Interessant kijken is een must als je op pad bent ????
- Je leert waar alle modules in Lightroom voor zijn en wat je ermee kunt.
- We lopen dan alle instellingen samen door
- Je leert alles over de verschillende RAW-mogelijkheden en instellingen
- We zetten de mappenstructuur goed op
- Je leert het maken presets voor:
- het importeren
- het hernoemen van files
- het toevoegen van je watermerk
- het exporteren van je foto’s
- Ook stellen we samen al die presets goed voor je in
- We maken verzamelingen aan en je leert werken met slimme verzamelingen
- We gaan aan de slag met zoekwoorden (keywords) en je leert hier consequent mee te werken
- We stellen uiteraard ook je backup-workflow goed in
- Je kunt altijd terecht met vragen en een kopje koffie ????
Zeker de moeite waard als je serieus aan de slag bent met je complete foto-verzameling en meer wilt halen uit de mogelijkheden van Lightroom!
Schrijf je dus zeker in voor de nieuwsbrief want ook komt er een workshop Lightroom aan waarin we samen al deze punten door zullen nemen. En in deze blogs zal ik ook steeds kleine stukje behandelen van de mogelijheden van Lightroom.